I’m going to make some assumptions in this post as it’s about a specific product. First, let us assume you are a long time user of SolarWinds Server & Application Monitor (previously known as Application Performance Monitor). Let’s also assume you have a Microsoft Exchange 2010 (or 2013) environment. I’m also going to assume that you have WMI monitoring working for your servers. And for the final assumption, let’s say that you just found out that the latest SAM update (6.1) now includes Exchange monitoring ‘out of the box’. After you’ve finished doing a happy dance, and that you no longer have to tinker with all the extra application monitors now, you set about figuring out how to enable this new functionality.
First, there are some caveats. The first is that this new functionality is only targeted for the Exchange Mailbox role. This means that if you have separated roles, such as CAS or Transport, don’t bother trying to point it at those servers, it just won’t find anything1.
The second caveat is permissions. To let the auto-configuration work (which is what this post will be about), you’ll need to have the account SAM uses have temporary administrative access to the mailbox server.
Now you’ve added your WMI service account to the “Administrators” group on your Mailbox servers. The next step is to make sure your service account has the right access within Exchange. There are 2 roles the account needs, Mailbox Search and View-Only Organization Management. The latter can be handled by adding the service account to the role that is already defined. The former needs to be created specifically for this purpose.
Now let’s see what we have to do in SAM. There are 2 ways to do this, I’m going with the way I’m familiar with, and it’s the same as if you add new drives/volumes, or extra hardware to a server. Locate your server in the SAM interface, scroll down to the “Management” box, and click on “List Resources”. The other method is to use the Sonar Discovery tool.
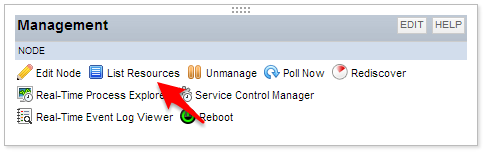
Let SAM do its work, and wait patiently. This can take a minute or two depending on the load on both servers. Once it has finished its autodiscovery process, you should now see new applications under the AppInsight Applications umbrella, check the box and click “Save”
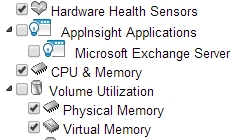
Once you’ve done this, your “Application Health Overview” section should now show an application in an “Unknown” status.
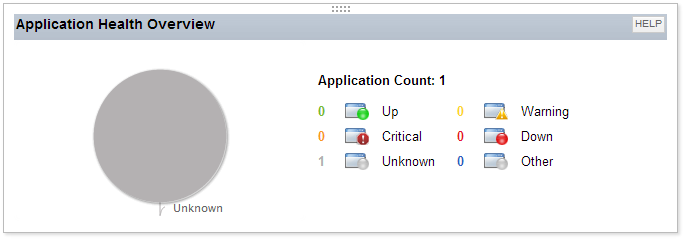
Click on the “Unknown” line and you’ll be taken to a view listing the unknown applications. This should (hopefully if you’ve set stuff up right) be just the Microsoft Exchange app. Click on that.

At the top of the page, in the “Management” section, click on the “Edit Application”. There are 3 important items on the page that follows. The first is the URLs, if you use the defaults for most of your environment for configuration, these should probably be left alone. The Windows URL for PowerShell is for the remoting functionality, which will be configured automatically if you have not already done so. The next is the server credentials used to access Exchange and the server. Usually the “Inherit Windows credential from node” is good enough, assuming the monitoring service account is the same you want to use for monitoring.
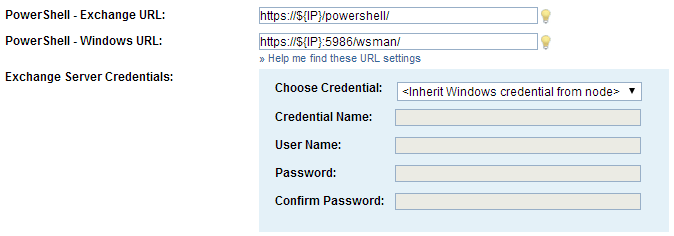
Now we’ve got this far, the last thing to do is hit the “Configure Server” button. This process configures WinRM, and the Exchange PowerShell web services for SAM to access.
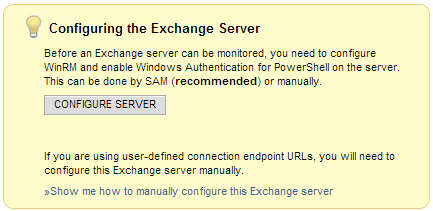
Usually this step can take a minute or two, and is a perfect time to go grab yourself a drink. When you return, and everything says it was successful, hit the “Test Connection” button just to make sure.
If you’re curious about what goes on behind the scenes of the “Configure Server” button, I’ll also be writing up the manual process, which is exactly what this does.
You are now ready to enjoy statistics and monitoring for your Exchange Mailbox server, including items such as largest mailbox, quota usage, messages sent, DAG and cluster statuses, and the likes.


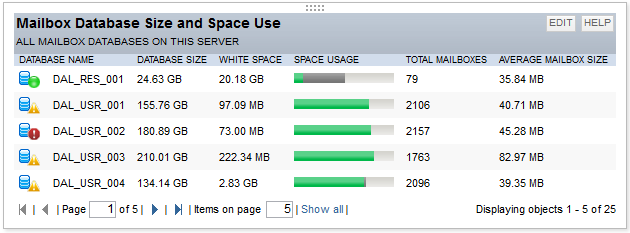
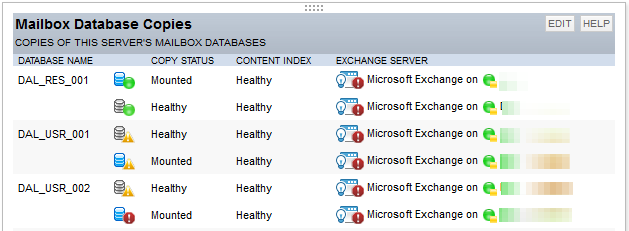
So far I’m very happy about getting this deployed. It’s actually giving me some numbers behind some of the concerns I’ve had since I started where I work. For example, we have quotas that restrict sending, but not delivery, so mailboxes can exceed the quota size by a lot, as long as they are receiving only.
Edit (04/22/2014): It appears that when answering a question on Thwack, part of the problem I had locating the automatic configuration is that there may have been a step missing. The documentation mentions to go to the “All Applications” resource, which is not on the node page, but on the Applications / SAM Summary page. The thread with that conversation on is here. As of 13:57 US Central time, they have added that the documentation will be updated to clear up the confusion.
-
This gives me a sad face, and I’m hoping that it’ll be added as new features in upcoming releases. ↩